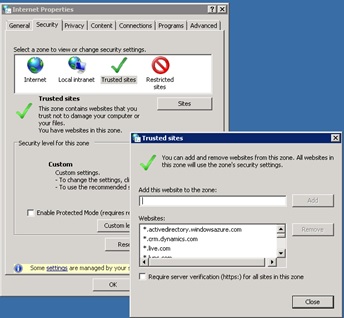I've been working with PowerShell for a number of years now and suggest that anyone in the IT world should take a look into it. But even novice PC users can benefit. PowerShell works with .NET Core which is platform that interacts with the OS and hardware of most programmed devices now.
If you want to give it a try on your laptop or PC right now, just start typing "powershell" into your search bar right now and click on the blue icon that comes up.
Type in: if(!(Test-Path -Path C:\.myinfo )) {New-Item -ItemType directory -Path C:\.myinfo}
Hit Enter
This will create a new folder on your C drive.
Next type: Get-ComputerInfo | Out-File C:\.myinfo\ComputerInfo.txt | notepad C:\.myinfo\ComputerInfo.txt
Hit Enter
This will "Get" the information from your computer's system info and create a shareable/printable text document. It will then open it up in NotePad for you to view. You can share it with tech support or use it when buying parts, etc. Once you close the NotePad, you can go back and get it, should you ever need that info later.
Find it in your C:\.myinfo folder that you created.
You can see that the language is understandable to anyone. "Get" the info, send it "Out" to a file. Open the NotePad with your new text document displayed.
Cutting and pasting can be used, but the language and auto-complete suggestions make it easy to use on the fly.
I'll be adding this quick tip along with others in one of my blog pages, https://big-e-tech.blogspot.com/ which will have entry level to engineer level examples to get people using this amazing tool.